Crashkurs Bildbearbeitung - Ein Wellicomic
Als Wellibesitzer schießt man liebend gerne Fotos von seinen Lieblingen, oft sind dann so komische Bilder dabei, dass man dem Vögelchen direkt ansieht, was es in der Situation denken könnte. Um das zu unterstreichen, sind Sprech- und Denkblasen perfekt! Während des Tippens kommen einem dann immer wieder neue Ideen - und schwupp, ist ein ganzes Comic entstanden. STOPP! Was fehlt? Klar, die Umsetzung. Und um genau die geht es heute. Da viele Wellihalter gerne ein Comic von ihren Süßen erstellen würden, aber gar keine oder wenig Ahnung von Bildbearbeitung haben, habe ich diesen Artikel dem "Comics-Machen" gewidmet. Und keine Angst - mit der richtigen Software geht das ganz leicht!Grundlegendes
Mit welcher Software arbeiten wir? Ich nehme für einzelne Comic-Bilder gerne PhotoScape (Downloadlink unten). Dieses Fotoprogramm ist Freeware - also 100% kostenlos und für jeden zugänglich.
Zunächst sollten wir es installieren (Logisch ;)). Nach der Installation (Tipp: Immer "Benutzerdefinierte Installation" wählen, sonst wird noch irgendwelcher Müll mitinstalliert) öffnen wir das Programm "Photoscape" auf dem Desktop mit einem Doppelklick.
Nun sehen wir: Einen Kreis, mit verschiedenen Icons, ein zufälliges Bild und oben eine Leiste mit den verschiedenen Funktionen. Wir wählen oben in der Leiste (oder ganz oben im Kreis) Bildbearbeitung. Links könnt ihr euer Bild aus den Verzeichnissen auswählen, oder ihr zieht es von Windows-Explorer direkt in das leere Feld. Und schon kann"s losgehen!
1. Sprechblasen
Preisfrage: Was ist das Wichtigste beim Comic? Die Sprechblasen! Dazu klicken wir in der unteren Leiste auf Objekt. Jetzt stehen verschiedene Icons zur Auswahl, für unser Vorhaben picken wir uns die Sprechblase raus. Im folgenden Fenster können wir unterschiedliche Optionen wählen:
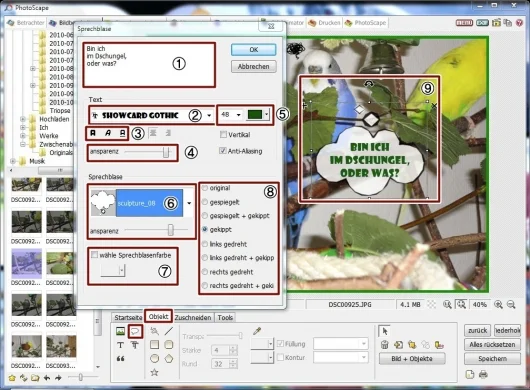
1) Textfeld: Hier tippen wir unseren Text ein
2) Hier wählen wir die Schrift aus
3) Steht für Fett, Kursiv und Unterstrichen (rechts daneben können wir die Anordnung der Buchstaben ändern, brauchen wir bei Sprechblasen aber selten)
4) Der Balken dient zur Regulierung der Sichtbarkeit des Textes
5) Ändern der Schriftfarbe- und größe
6) Hier wählen wir zwischen vielen Blasen die aus, die zu unserem Text passt und können auch die Transparenz der Blase einstellen
7) Joa... Wähle Sprechblasenfarbe spricht für sich ;)
8) Sieht kompliziert aus, ist es aber nicht: Zum drehen, spiegeln usw. der Blase (im Beispiel ist der "Zipfel" ursprünglich unten - durch gekippt jetzt oben). Einfach ein bisschen ausprobieren!
9) Und voilà - hier sehen wir schon unsere Sprechblase, die sich bei Änderungen automatisch aktualisiert. An den Eckpunkten können wir sie vergrößern und verkleinern, oben am Doppelpfeil drehen.
Mit einem anschließenden Klick auf OK bestätigen wir die Sprechblase und können sie beliebig im Bild verschieben.
2. Freier Text
Bei einem Comic steht oft unten oder oben ein Satz zur Situation, in der sich die Protagonisten gerade befinden. Das darf bei uns natürlich auch nicht fehlen! ;)
Wir bleiben bei Objekt und klicken das kleine T an.

1) Textfeld: Hier tippen wir unseren Text ein
2) Hier wählen wir die Schrift aus
3) Dort wählen wir unsere Schriftgröße und Schriftfarbe
4) Steht für Fett, Kursiv und Unterstrichen
5) Hier können wir die Anordnung der Buchstaben ändern, brauchen wir aber selten
6) Der Balken dient zur Regulierung der Sichtbarkeit des Textes
Bisher also ähnlich wie bei der Sprechblase. Aber jetzt kommen die Änderungen:
7) Hier fügen wir den Buchstaben eine Kontur hinzu - also einen dünnen Rand und können dessen Farbe bestimmen
8) Bestimmt die Breite der Kontur
9) Spricht für sich - einfach ausprobieren
10) Hier können wir einen sehr schönen Schatten unter die Buchstaben legen - unbedingt ausprobieren! Ebenfalls ist hier dessen Transparenz (Sichtbarkeit) ein zu stellen.
11) Dort stellen wir ein, wie weich der Schatten werden soll
12) Änderung der Position des Schattens
13) Zum ändern der Position des Textes im Bild. Einfacher ist aber, den Text später einfach per Maus zu verschieben :)
14) An den Eckpunkten können wir den Text vergrößern und verkleinern, oben am Doppelpfeil drehen. (Das X löscht den Text)
Tipp: Den Haken bei Anti-Aliasing grundsätzlich immer drin lassen. Könnt ihn ja mal kurz rausnehmen, dann seht ihr, wie die Buchstaben aussehen!
Mit einem anschließenden Klick aus OK bestätigen wir den Text und können ihn beliebig im Bild verschieben und vergrößern/verkleinern.
3. Bildchen und Icons einfügen
Immer noch unter Objekt können wir unserem Foto Pfiff geben, indem wir kleine Bildchen einfügen. Was ich meine werdet ihr gleich sehen: Wir gehen auf Foto (Icon mit den Bergen und der Sonne) und wählen Cartoon aus.
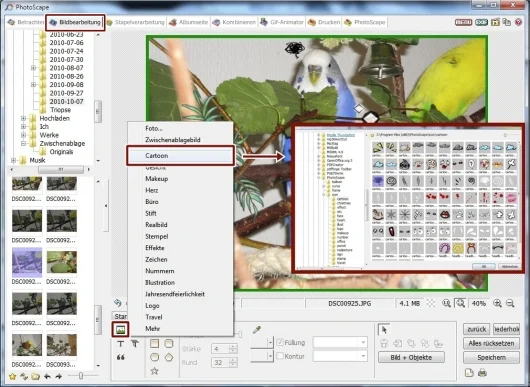
Jetzt öffnet sich eine kleine Auswahl an verschiedenen Icons, wie Regenwolken, Kussmünder und Tropfen. Damit können wir unser Comic witzig und anschaulich gestalten!
Unter Stift, Herz oder Effekte finden sich ebenfalls brauchbare Bildchen. Am besten, ihr schaut mal alle Sammlungen durch, irgendwas findet sich immer. ;)
4. Rahmen
Auf der Startseite können wir unter anderem einen Rahmen für unser Bild auswählen. Dort gibt es viele witzige Rahmen, wie einen Filmstreifen, einen Notizzettel, oder einen mit Tesa festgeklebten Zettel, was man alles bei einem Comic sehr gut gebrauchen kann. Ein Blick in die Sammlung lohnt sich auf jeden Fall!
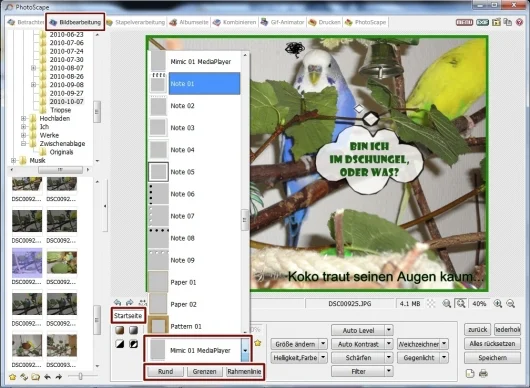
Unter Rund können wir dem Bild runde Ecken verleihen, unter Grenze einen farbigen Rand um das Bild und unter Rahmenlinie einen farbigen Rand in das Bild legen.
5. Collagen
In "echten" Comics besteht ein Bild oft aus mehreren Einzelfotos. Auch das geht mit Photoscape:
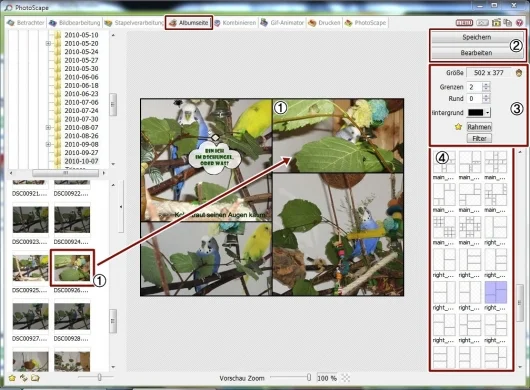
Wir wählen diesmal nicht Bildbearbeitung, sondern Albumseite
Als erstes suchen wir uns rechts (4) die Anordnung aus, die uns gefällt.
Unter Größe (3) stellen wir die Größe und das Verhältnis ein. So können wir die Collage individuell verändern (Im Beispiel nahm ich right_2_2_a bei einer Vergrößerung von 125% und einem Verhältnis von 4:3). Grenzen bestimmt die Stärke der Rahmenlinie;
Rund die Rundung der Ecken.
Bei Hintergrund können wir die Linienfarbe anpassen,
unter Rahmen einen Rahmen um jedes einzelne Bild legen (praktisch, um z.B. die Seite eines Fotoalbums zu gestalten)
und bei Filter verschiedene Farb-Effekte für alle Bilder anwenden (Geht auch einzeln mit rechter Maustaste auf das jeweilige Bild).
Um Bilder einzufügen ziehen wir einfach aus der linken Spalte unser Bild in das gewünschte Feld (1).
Um zu speichern (2) klicken wir auf Speichern, um die fertige Collage in der Bildbearbeitung zu öffnen auf Bearbeiten.
Jetzt können wir der Collage noch den letzten Schliff geben und in der Bildbearbeitung Nummern für die Reihenfolge, weitere Texte, Sprechblasen und Icons einfügen. Unter Fotos -> Nummern sind schöne Zahlenkästchen von 1-15. Alternativ dazu könnt ihr sie natürlich auch als Text tippen :)
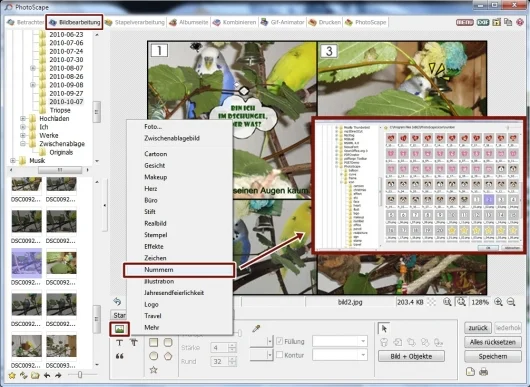
Schlusswort
Photoscape ist ein sehr umfangreiches Programm, das man am besten per "learning-by-doing" erkundet! Überall mal drauf klicken und gucken, was passiert.
So, vielleicht ihr jetzt Lust bekommen auch mal eine kleine Bildergeschichte zu puzzeln und ich freue mich auf ganz viele tolle Wellicomics ;)
Auf der Herstellerseite könnt ihr euch Photoscape kostenlos runterladen.
Wenn ihr Fragen dazu habt, könnt ihr mich im Forum unter dem Nicknamen SunFlower erreichen :)
Der Artikel wurde am 10.10.2010 von veröffentlicht in der Kateogie: Spielzeug im Blog.
Ähnliche Artikel in diesem Blog
Zeichnungen von Martin: Wellensittiche, Hamster... vom 25.07.2009
Ein ganz normaler Sonntag vom 09.08.2009
Gegen Einzelhaltung & Bilder sagen mehr als Worte vom 07.10.2013
Zeichnungen von Martin: Wellensittiche, Hamster... vom 25.07.2009
Ein ganz normaler Sonntag vom 09.08.2009
Gegen Einzelhaltung & Bilder sagen mehr als Worte vom 07.10.2013
Tessa aus Sachsen (13.10.2010 - 20:02)
ich hab mir das programm mal runtergeladen.
ist es normal das man dort die bilder nur größer und nicht kleiner ziehen kann?
ist es normal das man dort die bilder nur größer und nicht kleiner ziehen kann?
Elena aus Hessen (13.10.2010 - 22:15)
Hallo Sunflower,
da hast du dir ja riesen viel Mühe gegeben! Das find ich echt toll!
da hast du dir ja riesen viel Mühe gegeben! Das find ich echt toll!

Blueberry aus AC (14.10.2010 - 21:43)
Klasse Work-Shop!

SunFlower aus BW (15.10.2010 - 22:08)
@ Tessa:
Schick mir bitte im Forum ne PN! :) (Nickname: SunFlower)
Schick mir bitte im Forum ne PN! :) (Nickname: SunFlower)