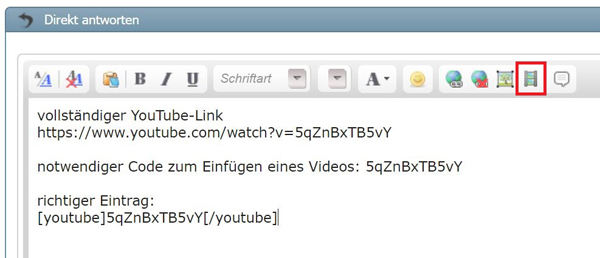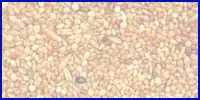Hilfe zum Forum - Beitrag oder Antwort erstellen
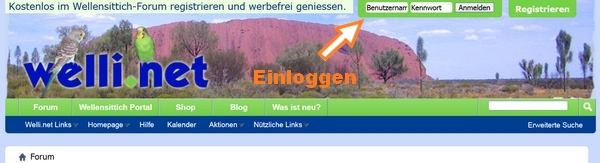
Nachdem Du Deine Registrierung bestätigt hast, kannst Du Dich im Forum einloggen. Du bleibst automatisch angemeldet, außer Du betätigst den Button Abmelden.
Kopf des Forums - Benachrichtigungen, Profil und Benutzerkontrollzentrum

Im Feld "Deine Benachrichtigungen" wird Dir angezeigt, wenn etwas nur Dich Betreffendes im Forum geschehen ist. Dies ist z. B. der Fall, wenn Du eine Private Nachricht oder eine Freundschaftseinladung bekommen hast. Dieses Feld wird Dir dann in weißer Schrift (Deine Benachrichtigungen: x) angezeigt.
Mein Profil: Hier findest Du Deine Benutzerseite, so wie sie für andere User zu sehen ist. Dort stehen die Angaben, die Du bei Deiner Registrierung veröffentlicht hast (Alter, Name, Geschlecht, Wohnort, etc.). Außerdem sind dort Deine Freunde aus dem Forum aufgelistet.
Im Benutzerkontrollzentrum sind Themen zu sehen, die Du abonniert hast. Abonnierte Themen sind solche, bei denen Du bei neuen Beiträgen benachrichtigt werden möchtest. Außerdem findest Du auf der linken Seite Deine Privaten Nachrichten. Dort kannst Du neue schreiben, auf Dir zugesendete Private Nachrichten antworten und alte lesen.
Weiterhin besteht auf der linken Seite die Möglichkeit Dein Profil zu verändern. Du kannst Deine Profilangaben aktualisieren, Dein Profil- und/oder Benutzerbild ändern. Auch kannst Du dort Deine Signatur bearbeiten. Die Signatur steht unter Deinen Beiträgen. Du kannst Schriftart, -farbe, -größe und -stil frei wählen, Smileys, Links und Grafiken einfügen. Fährst Du mit der Maus über die einzelnen Symbole über dem Signaturfeld, erklärt Dir ein kurzer Text ihre Funktion. Am besten probierst Du einfach mal ein wenig herum; die Funktionen ähneln teilweise denen im Word-Programm sehr stark.
Weiterhin besteht dort die Möglichkeit, wichtige Angaben wie Dein Passwort oder Deine E-Mail-Adresse zu ändern. Außerdem hast Du im Benutzerkontrollzentrum die Gelegenheit, einige Einstellungsmöglichkeiten des Forums für Dich zu bearbeiten (z. B. die Anzahl der Beiträge pro Seite, ob Du per E-Mail über neue Private Nachrichten informiert werden möchtest).
Ein letzter wichtiger Punkt ist die Freundes- und Ignorier-Liste. Hier kannst Du User hinzufügen, mit denen Du auf Welli.net gerne befreundet sein möchtest (Freundesliste) oder aber deren Beiträge Du nicht mehr lesen möchtest (Ignorierliste).
Forum und Unterforen
Mit der Suchfunktion findest Du alte Themen (auch Threads genannt). Dies ist beispielsweise im Krankheitsfall hilfreich, da möglicherweise in den alten Themen schon viele gute Hinweise für eine rasche Besserung zu finden sind.

Ein Forum ist in mehrere Unterforen geteilt. Unterforen sind hier im Bild "Aktuelles rund um welli.net", "Wellensittich Allgemein" und "Bilder und Videos". Diese dienen dazu die einzelnen Themen besser zu ordnen. Dies dient der Übersichtlichkeit und bietet die Möglichkeit von schnelleren Antworten, da User mit entsprechendem Wissen nicht lange nach Themen ihres Wissensbereiches suchen müssen.
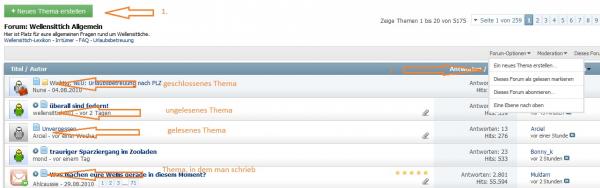
In den Unterforen sind dann zum Unterforum passende Themen (=Threads) zu finden. Hierbei wird zwischen geschlossenen Themen und offenen Threads unterschieden. Nur in letzteren kann man Beiträge schreiben. Gelesene Themen werden Dir mit einem grauen Wellensittich angezeigt, ungelesene Themen werden mit einem grün-gelben Wellensittich angezeigt. Themen, auf die man geantwortet hat, haben einen kleinen grünen Pfeil. Themen mit vielen Antworten werden einem mit einem roten Brief angezeigt.
###advertiser_one###Neues Thema erstellen
Eigene Themen kann man folgendermaßen erstellen: Eine Möglichkeit ist die Nutzung des großen grünen "+ Neues Thema erstellen"-Buttons, eine zweite Möglichkeit besteht über den "Foren-Optionen"-Button im rechten oberen Forenbereich.
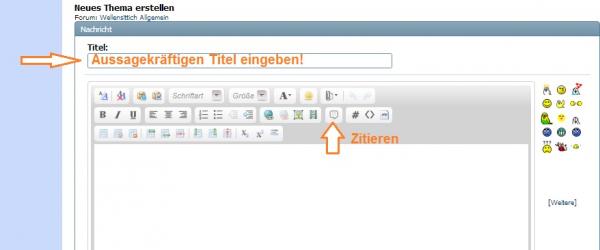
Wichtig für die Erstellung neuer Themen ist ein aussagekräftiger Titel. Nur durch diesen werden User des Forums auf Dein Thema aufmerksam gemacht und können Deine Fragen beantworten und Beiträge kommentieren. Wenn Du jemanden zitieren möchtest, dann drücke den Sprechblasen-Button und kopiere den zu zitierenden Text dort hinein.
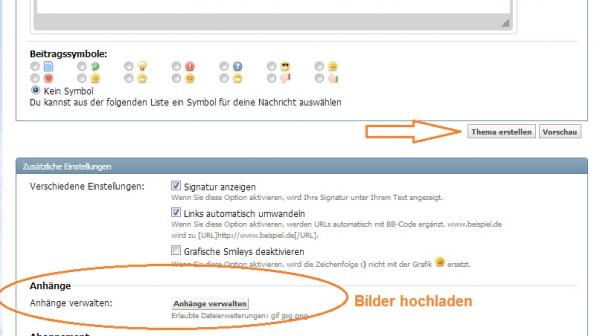
Wenn Du dann Deinen Text geschrieben hast, solltest Du ihn noch einmal Korrektur lesen, um mögliche Fehler verbessern zu können. Falls Du noch Bilder hochladen möchtest, nutze die Zusätzlichen Einstellungen. Drücke den Button Erweitert und hier findest Du den Button "Anhänge verwalten". Dort lädst Du dann Deine entsprechenden Bilder hoch.
Auf ein Thema mit einem Beitrag antworten

Wenn Dein Beitrag fertig geschrieben ist, drücke den unten links stehenden Button "+ auf Thema antworten". Hiermit wird dann Dein Beitrag im Thema angezeigt. Weitere Möglichkeiten zu zitieren sind über "Mit Zitat antworten", hier kannst Du dann auf den entsprechen Beitrag antworten. Außerdem kannst Du über den ganz rechts stehenden Button "+" mehrere Beiträge gleichzeitig zitieren.
Um alle Funktionen des Forums voll nutzen zu können, musst Du mindestens einen Beitrag geschrieben haben. Je nach Benutzerstatus und Aktivitätsindex hast Du die Berechtigungen für verschiedene Funktionen.
Falls Du in Deinem Beitrag etwas verbessern möchtest, hast Du 15 Minuten Zeit dafür. Dies funktioniert über den "Beitrag bearbeiten"-Button. Nach den 15 Minuten ist eine Bearbeitung nicht mehr möglich.
Findest Du im Forum Beiträge, die gegen die Forenregeln verstoßen, kannst Du die Beiträge melden. Dies geht über das kleine Dreieck mit Ausrufezeichen. Wichtig hierbei ist jedoch, dass diese Funktion nur bei wirklich groben Verstößen gegen die Forenregeln (z. B. Beleidigungen) angewandt wird.
Video in einen Beitrag einfügen
Für Videos gibt es keinen Upload bei Welli.net. Sie müssen über Youtube hochgeladen werden. Andere Videoportale können nicht benutzt werden.
Um das Video im Forum einzustellen, wird der Code am Ende der URL von Youtube benötigt. Folgender Eintrag muss im Beitrag stehen: [youtube]Code von Youtube[/youtube]. Man kann das direkt im Beitrag eintippen. Alternativ drückt man den Button "Video einfügen". Dort muss dann das Wort video durch youtube ersetzt werden. Nach dem Absenden des Beitrages ist eine Videovorschau zu sehen.