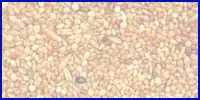Bilder verkleinern mit Corel Photo Paint
Tutorial von Anja
verwendete Programmversion: Photo Paint 8
Als Beispielbild habe ich ein Bild genommen, wie es direkt aus der Digitalkamera kommt. Es hat eine Größe von 1280 x 960 Pixeln und ist somit natürlich viel zu groß, um es unbearbeitet ins Netz zu laden.
Bild öffnen
Datei - Neu
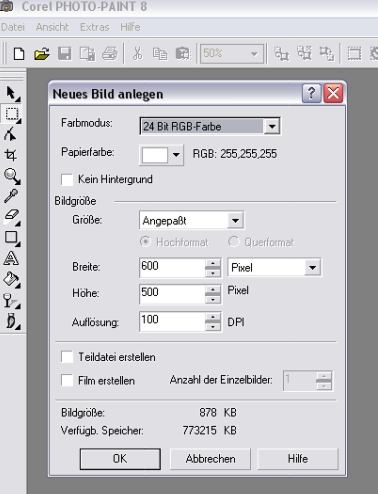
Neues Bild anlegen. Hierbei kann man schon die maximale Größe des Bildes bestimmen. Ich habe eine Bildgröße von 600 x 500 Pixel genommen. Auf "OK" klicken. Nun das Bild, das bearbeitet werden soll kopieren und ins Bildbearbeitungsprogramm einfügen: (Bearbeiten - Einfügen - als ein neues Objekt)
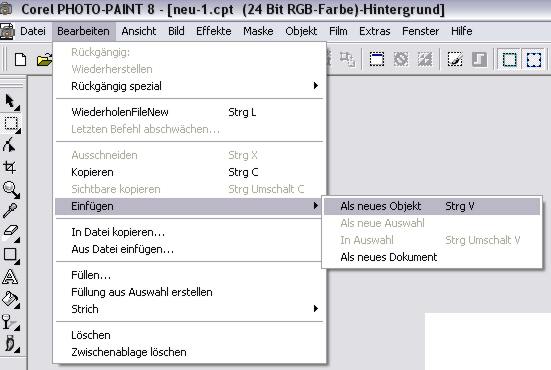 ###advertiser_one###
###advertiser_one###
Wie ändert man die Bildgröße?
Da das Bild von der Cam natürlich größer ist als die zuvor festgelegten 600 x 500 Pixel müssen wir nun das Bild auf die Bildgröße reduzieren.
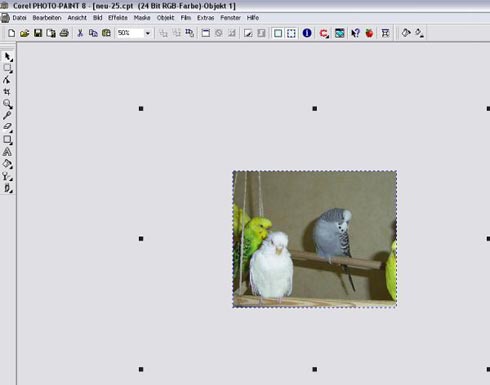
Dazu mit der Maus auf den schwarzen Vierecken das eingefügte Bild kleiner ziehen:
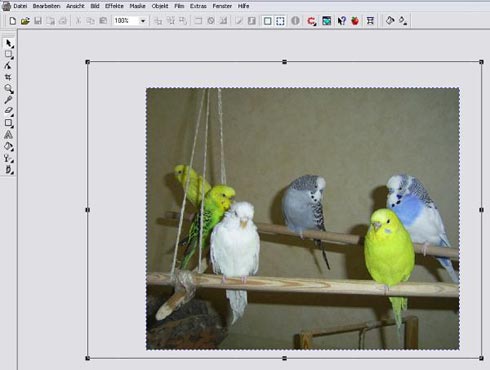
Wenn das Bild die gewünschte Größe erreicht hat, einfach auf das Bild doppelklicken und dann auf Objekt - Kombinieren - Objekte mit dem Hintergrund:
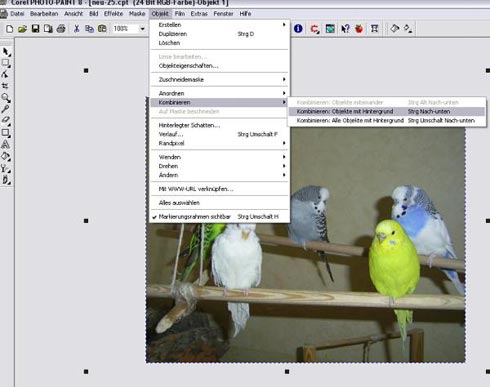
Wenn nur ein gewünschter Ausschnitt vom Bild gezeigt werden soll, dann in der Hilfsmittelpalette die vierecke Maske aknklicken und mit der Maske den Bereich markieren, der beschnitten werden soll:
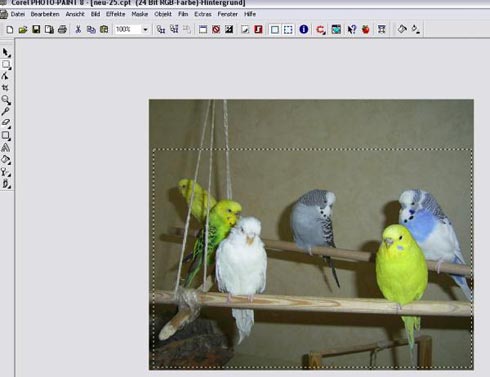
Nun auf Bild - Beschneiden auf - Maske auswählen:
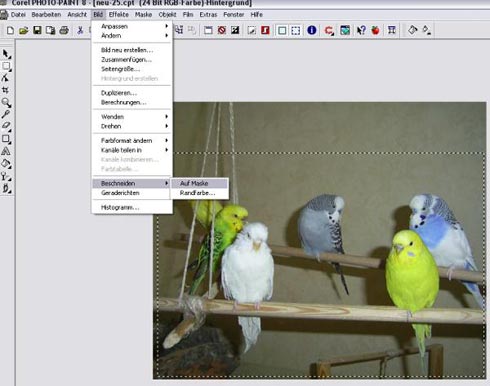
Scharfzeichnen von Bildern
... ein letzter Schliff vor dem Speichern! Durch das Verkleinern hat das Bild an Schärfe verloren, die wir ihm mit Hilfe dieses Filters zurück geben können.
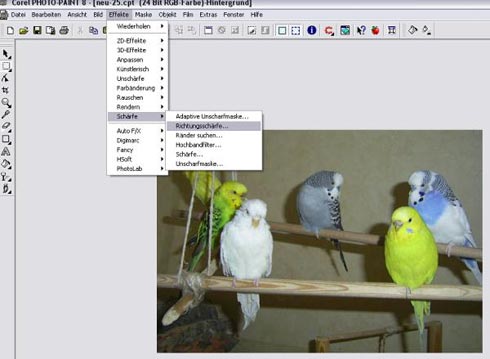
Geändertes Bild speichern
Jetzt auf Datei - Speichern unter klicken, dann den gewünschten Zielordner wählen und unter "Dateityp" JPEG Bitmaps auswählen. Nun öffnet sich das Fenster JPEG exportieren:
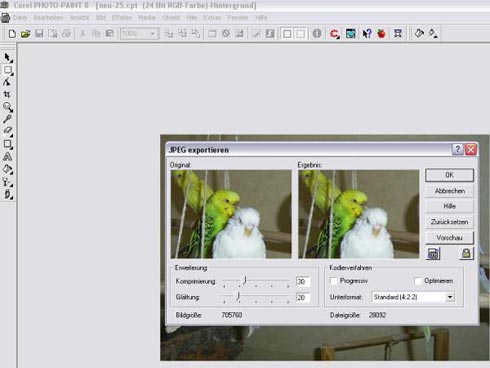
Ich wähle bei Komprimierung meist 30 und bei der Glättung 20. Auf "Vorschau" klicken um herauszufinden, wieviel kBs das Bild haben wird (im Beispielbild sind es ca. 28 kB) und dann auf "OK" klicken. Fertig!