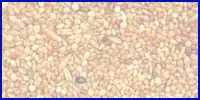Bilder verkleinern mit Gimp
Tutorial von Wellimate
verwendete Programmversion: Gimp 2.4.4
Das Programm findet man am einfachsten, wenn man bei Google "Gimp" eingibt und es sich dann z. B. bei CHIP-Online runterlädt. Auf der Anbieterseite https://www.gimp.org ist die Windowsversion etwas versteckt, da es sich um ein Programm aus der Linuxwelt handelt.
So sieht Gimp aus
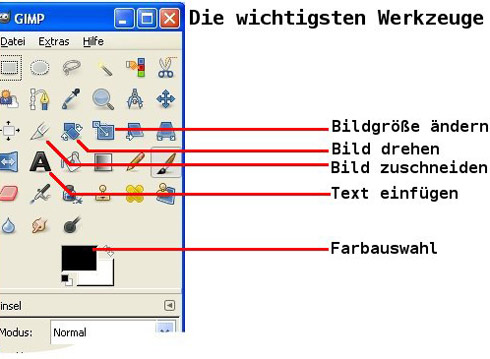
Bild öffnen
Datei -> Öffnen
Dann im sich öffnenden Dateibrowser das Bild auswählen und auf Öffnen klicken. Das Bild wird in einem neuen Fenster geöffnet.

Bildausschnitt erstellen
Da das Bild komplett viel zu groß ist, wählen wir nun den interessanten Teil aus. Dies geht mit Hilfe des zuschneiden-Werkzeugs. Einfach das Zuschneiden-Werkzeug auswählen und ein Rechteck über den Bereich ziehen, der ausgeschnitten werden soll. Mit dem Druck auf die Taste Enter wird das Bild auf diesen Bereich zugeschnitten.
###advertiser_one###
Das "neue" Bild sollte nun so aussehen:
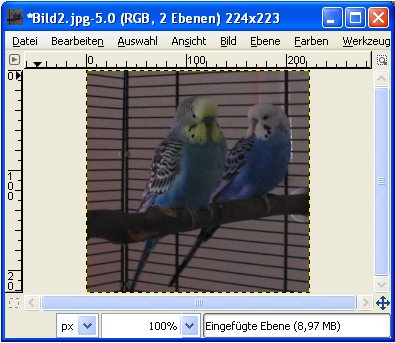
Bild speichern
Jetzt ist es an der Zeit, das Bild das erste Mal zu speichern. Dies kann man über den Menüpunkt Datei->Speichern erreichen. Als Dateiname sollte irgendetwas.jpg angegeben werden. Die Angabe der Endung .jpg signalisiert Gimp das dieses Bild im JPEG-Format (also fürs Web gut komprimiert) gespeichert werden soll.
Im nächsten Schritt bekommt man einen Dialog mit einem Schieberegler, der die Qualität des Bildes, und somit den Kompressionsgrad angibt. Je geringer die Qualität, desto kleiner die Datei. Zu niedrig sollte die Qualität aber nicht sein, da sonst das Bild durch Klötzchenbildung unschön wird. Ich würde einen Wert 70+ empfehlen. Wenn man den Haken vor Vorschau im Bildfenster anzeigen setzt, wird die Dateigröße direkt angezeigt, die das Bild nach Speichern auf der Festplatte hat. So kann man es auf <80kb runterregeln.

Wenn die Qualität des Bildes jetzt noch ok ist und die Datei auf der Festplatte unter 80kb groß ist sind wir fertig und können das Bild im Forum hochladen. Wenn nicht, sollten wir die Bildgröße insgesamt noch ändern, bis wir unter 80kb kommen.
Bildgröße ändern
Über den Menüpunkt Bild->Bild skalieren erreichen wir folgenden Dialog:
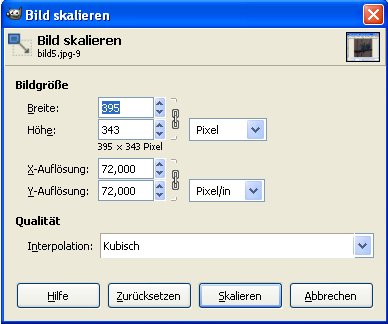
In diesem Dialog, kann man unter Breite den Wert runterschrauben (der Wert für die Höhe wird automatisch angepasst), und mit Skalieren den Dialog schließen. Nun wieder das Bild wie oben beschrieben speichern, bis die Dateigröße passt.
Geschafft!